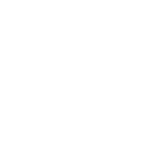4.6 – rdp.html
The /rdp.html page is the heart of the SparkView installation and can be used to connect to a remote RDP server. The connection runs entirely within the browser used, thanks to SparkView.
⚠️ Important!
Normally, the connection to RDP servers and applications is controlled via the portal. The direct call of the /rdp.html should only be used if a target is to be addressed once or temporarily and not saved.
After you open the page, you have the following options to configure the connection to the desired destination:
Tab „General“:
- Ability to upload an .rdp file to establish the connection
- Computer (IP address or host name of the target system)
- Port
- Username
- Password
- Domain
- Keyboard layout
- Connect to a console session
Tab „Display“:
- Width of the remote desktop (= displayed size in the browser on the current screen)
- Height of the remote desktop (= displayed size in the browser on the current screen)
- Color depth
- Disable remote cursor
Tab „Local“:
- Timezone
- Remote audio playback
- Remote audio recording
- Enable/disable clipboard rediretion
- Enable/disable printer rediretion
- Enable/disable drive rediretion
- Shared drive name
- Enable/disable camera rediretion
- Enable/disable USB rediretion
- Enable/disable smart card rediretion
- Enable/disable scanner rediretion
Tab „Programs“:
Optionally, a program or a dedicated RemoteApp of the RDP server can be opened directly after the connection is established. This can prevent access to the "normal desktop", for example.
- Start program on connection
- Program path and file name
- Startfolder
- RemoteApp
- Exe or file
- Arguments
Tab „Advanced“:
- Show desktop background
- Enable/disable font smoothing
- Enable/disable desktop composition
- Show window contents while dragging
- Enable/disable menu and window animation
- Enable/disable visual styles
- Enable/disable persistent bitmap caching
- Enable/disable RemoteFX (32 bit color and LAN only)
- Enable/disable session recording
- Enable/disable RDP 6.1 decompression
- Load balancing information
- Hyper-V VM ID (you can connect to a Hyper-V console. The default listening port of Hyper-V console is 2179)
- Connected computer name
Tab „Multi-Monitor“:
To use the multi-monitor feature of SparkView, please follow these steps:
- Open a new window for each monitor. Please use the "Open" button in the multi-monitor tab.
- Set all windows to be used to full screen
- Enter your connection data and click on "Connect".