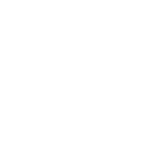3.10 – File share (uploading and downloading)
There are two ways to implement file downloading/uploading. One is using temporary directory for every user. The temporary directory will be deleted after user session was terminated. Another is using permanent directory for each RDP host.
Temporary directory
- Configure a parent directory in gateway.conf:
tmpdir = C:\\apps\\share. You can use${user}and${domain}variables in tmpdir since 5.0. This user directory will not be removed automatically if variables are used in tmpdir. - Make sure “Uploading/Downloading files” is selected on client side.
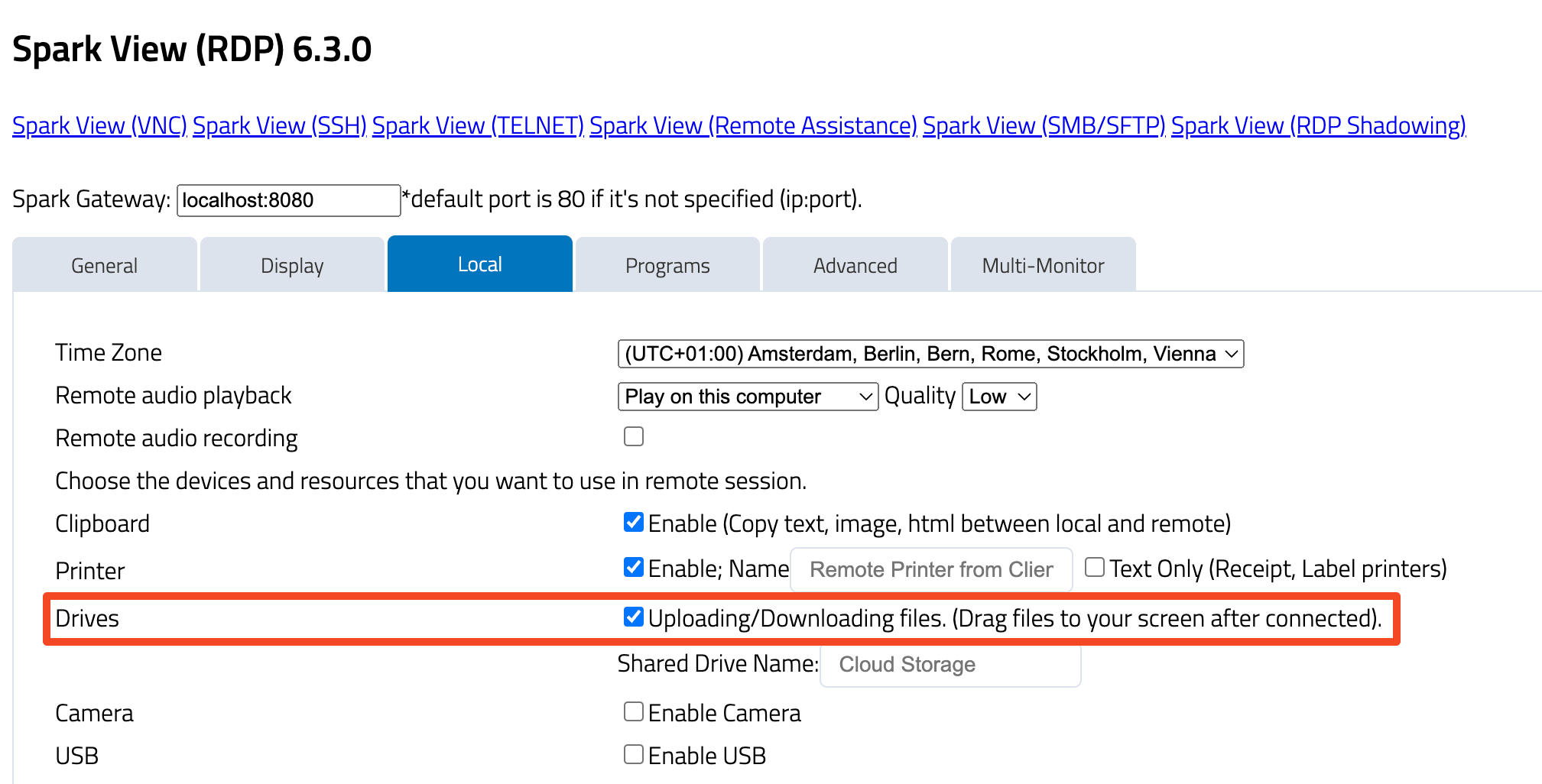
Permanent directory
- Configure disk mapping in servers.json:
You can use ${user} and ${domain} variables in devicePath since 5.0."mapDisk": true, "disks": [ { "dosName": "Storage", "longName": "Long Display Name", "devicePath": "/apps/test/" } ], - Make sure “Uploading/Downloading files” is selected on client side.
Uploading files
Choose files or drag files to your remote desktop (anywhere except the cloud icon) after logged in. Click the cloud icon on the top middle of you screen to check the uploading process.
The cloud icon will disappear if you have no operation for a while, click anywhere on the screen to bring it back again.
Downloading files
Click the cloud icon, a file browser dialog will be displayed. You can enter a folder or select a file to download. You can also drag a file to your desktop directly if you are using Chrome.
For best result, please make sure share directory is in another disk or file system.
The file which is uploading has ".uploading" filename extension. You can delete it or resume the uploading later. Uploading will be cancelled if there is no enough free space on the drive.
Drag & Drop
You can drag a local file to remote computer if the current application supports file copy and paste, e.g. File Explorer, Desktop etc. you need to set copyFile = true in gateway.conf to enable this feature. Spark View will ask you to download the files or directories when you copy files or directories in remote computer.